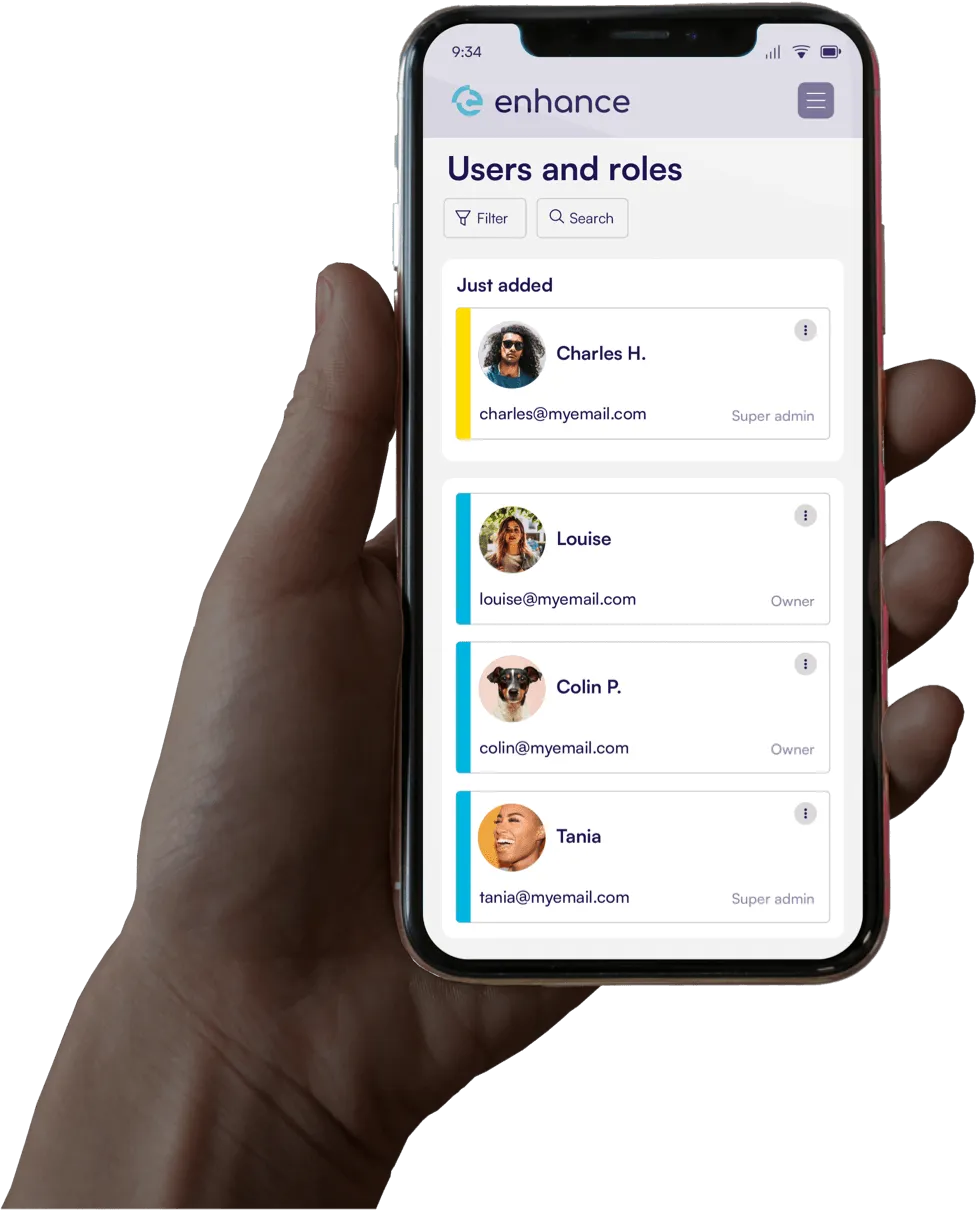The next-gen hosting control panel
Everything you need to build and manage a high performance multi-server hosting service.
Security
A suite of default security tools automatically harden servers and stop compromised sites
from cross-infecting others in your cluster.
✔️ Per website isolation (cron, SSH, PHP)
✔️ Brute force protection
✔️ ModSecurity with default OWASP ruleset
✔️ Automatic Let’s Encrypt SSL certificate provisioning
✔️ Role based access control
Flexibility
Build a bespoke multi-server cluster utilising your preferred technologies. Scale from 1 - 10,000+ servers with no per server licence cost and zero-config scaling.
✔️ Server clustering
✔️ NGINX, Apache, LiteSpeed and OpenLiteSpeed web server support
✔️ MariaDB and MySQL support
✔️ Built-in incremental and S3 backups
✔️ Run all roles (control panel, web, database, DNS, Backup or Email) on a single server or spread them across multiple servers
Ease of use
Streamlined workflows and a clean UI allow complex tasks to be performed with ease. Effortlessly scale your platform, manage load and generate additional revenue.
✔️ Fast and hassle free 1 command setup
✔️ Quickly move sites between servers in your cluster
✔️ Upgrade and downgrade hosting packages
✔️ 1 command server provisioning with zero config scaling
✔️ Manage all servers from a single UI
Fully featured
Hard resource limits
Limit the CPU, I/O bandwidth, IOPS, nproc and memory on a per-website basis to ensure consitent performance for all hosted sites.
Built-in backup system
Capture on demand and automatic incremental backups, and granually restore sites, databases and mailboxes using Enhance's backup role.
cPanel and Plesk importer
Quickly and easily move websites, email and all passwords from your existing platform to Enhance using an account backup of SCP.
WordPress toolkit
Offer competitive WordPress packages with auto-updates, a theme and plugin manager, debug mode and more.
Let's Encrypt provisioning
Rest assured that all sites are automatically protect with automatic Let's Encrypt SSL certificate provisioning.
Website tools
All novice and advances tools and included, including: apps, file and database management, phpMyAdmin, redirects and more.
Get started now
Install Enhance on your favourite cloud provider or on your own servers.